创建流程
单击左侧导航窗格中的新增流图以添加对话框新流程,在弹出的对话框中输入名称和描述。
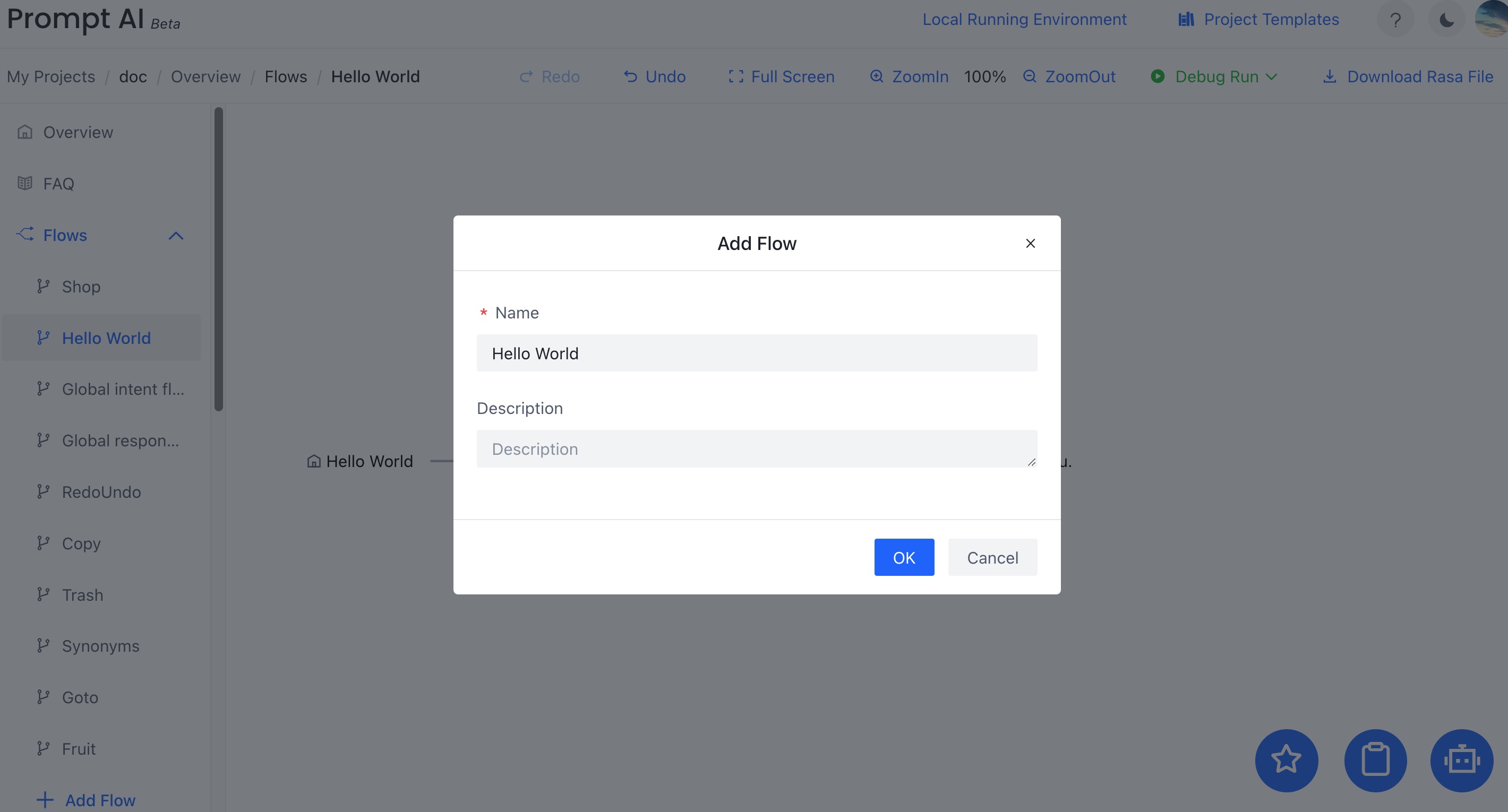
添加用户输入节点
创建新的对话流后将显示流窗口,单击流程的根节点,在这里我们单击添加用户节点。
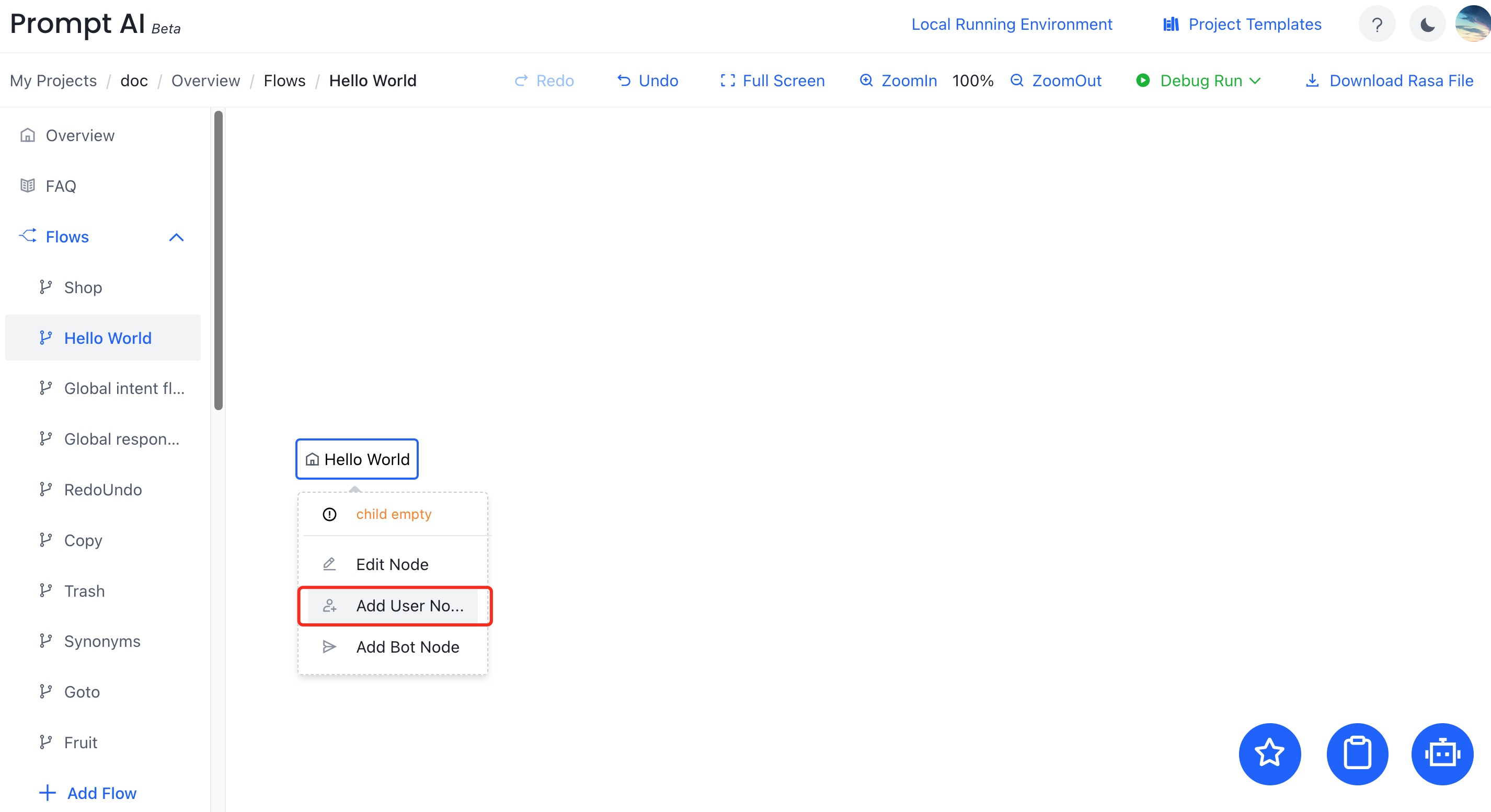
编辑用户输入节点
点击用户输入; 右侧会弹出编辑窗格,尽可能的设置多个训练例句以确保模型正确分类用户意图。
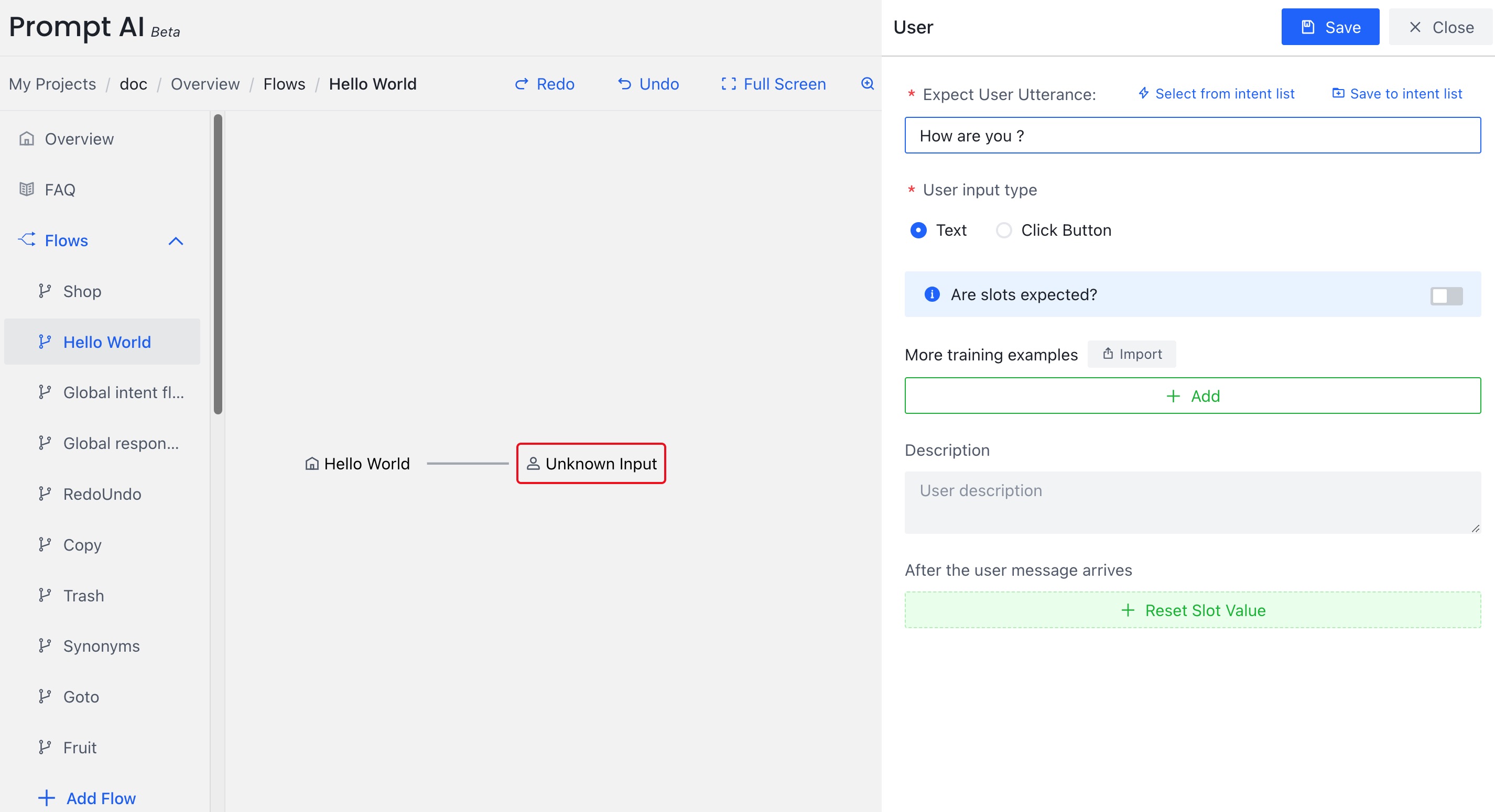
以下是您可以为用户输入做出的一些选项。
创建智能回复节点
继续到用户输入节点,然后从弹出菜单中选择添加机器人节点。
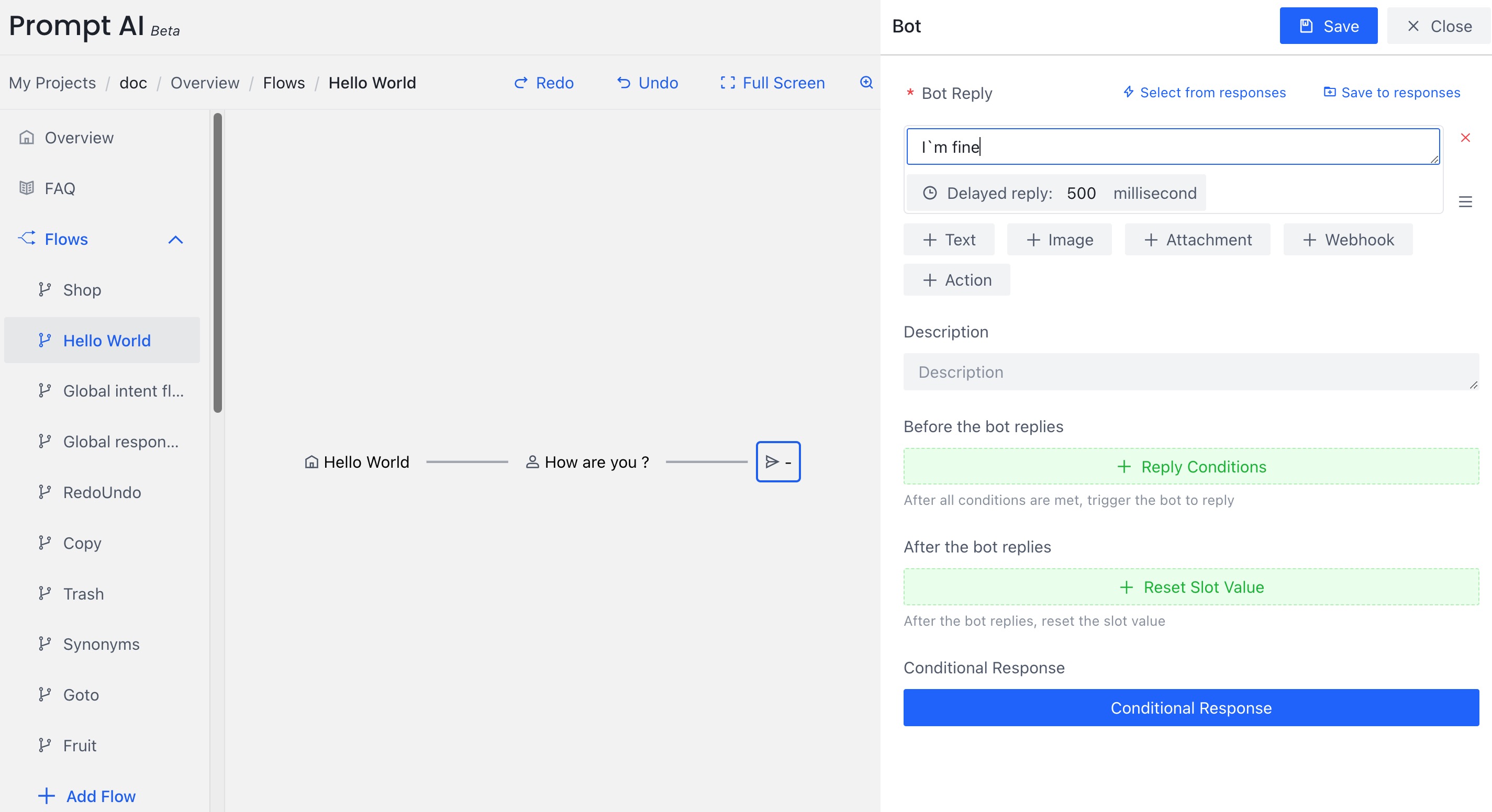
以下是您可以为机器人回复设置的一些选项。
| 名称 | 描述 |
|---|---|
| 机器回复 | 聊天机器人将回复的消息 |
| 从回答列表中选取 | 从回答列表中选择 |
| 保存到回答列表 | 保存到回答列表 |
| 变量回复列表 | 量回复列表在回复前生效 |
| 重置变量值 | 如果需要,重置变量值可以重置变量插槽 |
| 回复条件 | 通过不同变量回复不同的消息 |
机器人可以做出五种不同类型的回复:
- Text : 文本消息
- Image : 图片消息
- Attachment : 附件消息
- Webhook : 调用webhook
- Action : 运行Action
多条智能回复消息
我们可以向机器人响应节点添加多行文本,或者在当前机器人响应节点之后添加另一个机器人响应节点。
机器人响应节点添加多个文本响应,如图所示。
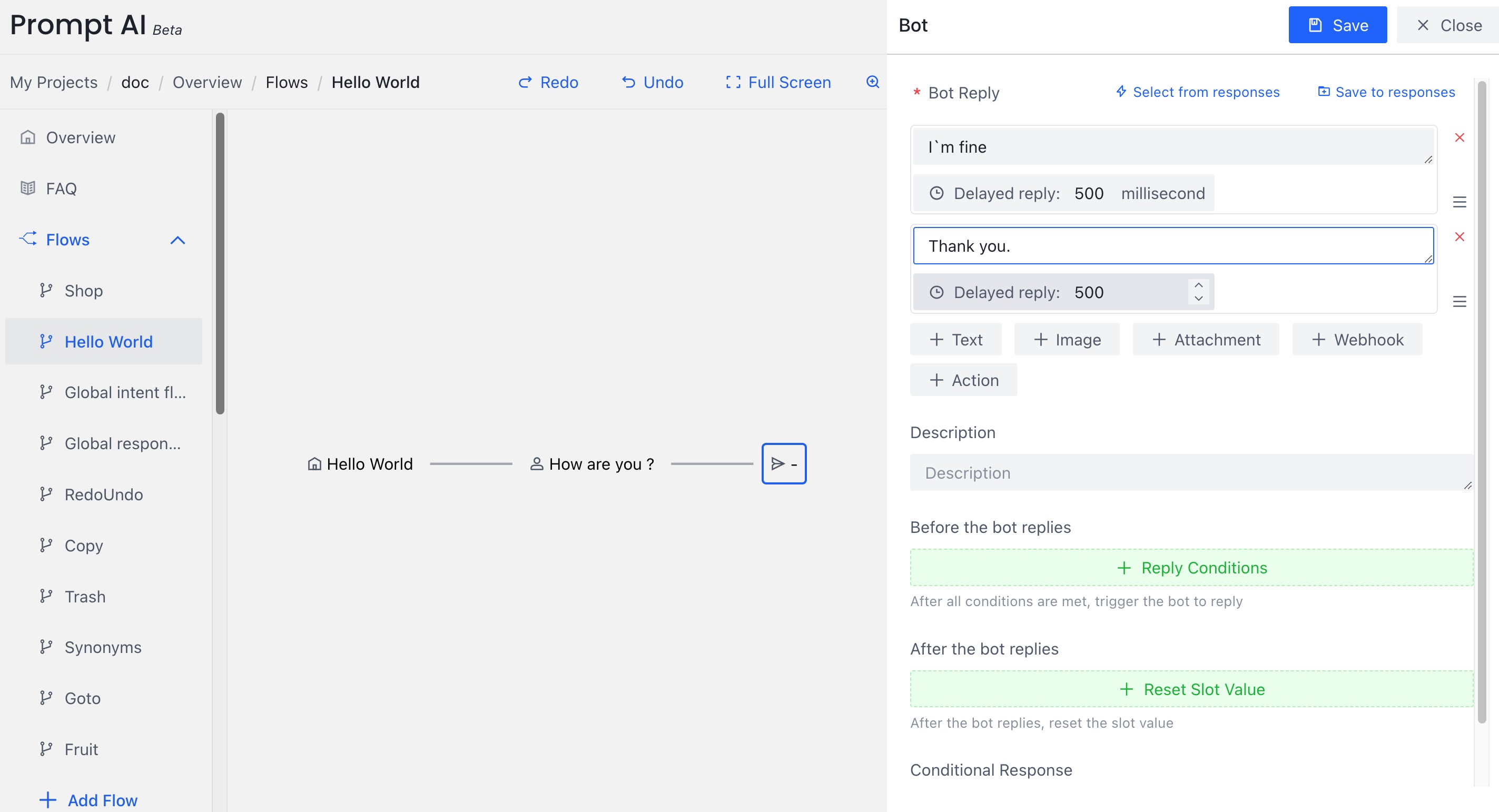
在当前机器人响应节点之后添加另一个机器人响应节点的实现方法如图所示。
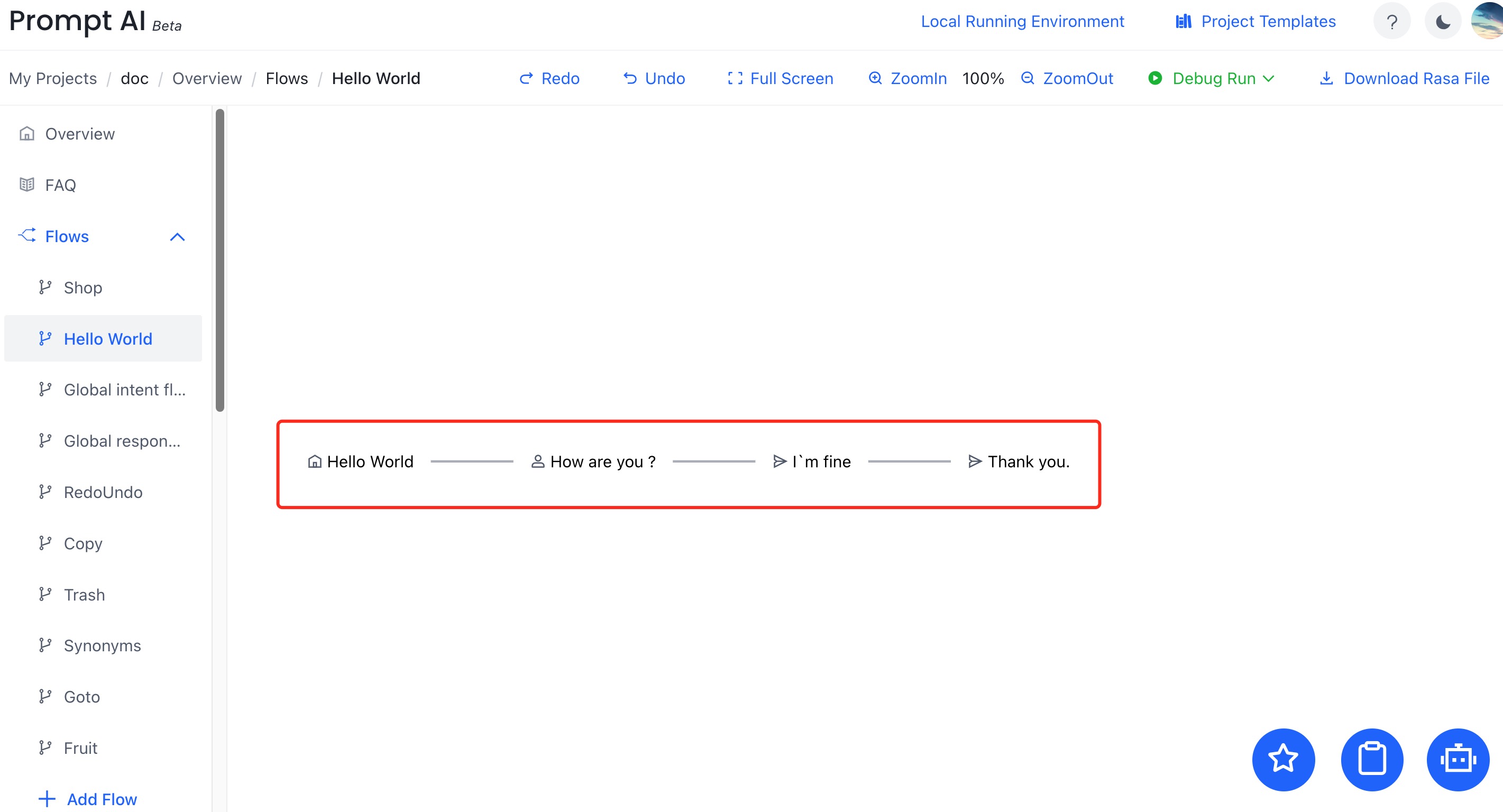
对话效果如下所示,文件将在对话中显示。 您可以直接点击文件名进行下载:

完成
至此,一个简单的对话流程图就完成了。